참조한 포스트
1. https://teang1995.tistory.com/19
[ Docker ] Windows에서 WSL + Ubuntu 이용해 Docker 사용하기
회사에서 쓸 일이 있어 Docker를 설치해야 한다. 사내망이어서 안 될 거 같았는데 Kubernetes를 사용하려면 결국 wsl+ubuntu는 갖추어져야 할 것 같아서 세팅을 해보기로 한다. 1. 기본 설정 검색 창에 win
teang1995.tistory.com
2. https://docs.docker.com/engine/install/ubuntu/
Install Docker Engine on Ubuntu
docs.docker.com
3. https://velog.io/@bbirong/Windows-10-WSL2-Ubuntu-Docker-%EC%84%A4%EC%B9%98
[Windows 10] WSL2, Ubuntu, Docker 설치
Windows 10 Pro Edition과 Windows 10 Home Edition의 가장 큰 차이는 Hyper-V 기능의 지원 여부Home 에디션에서는 Hyper-V 사용 불가Docker Desktop은 기본적으로 Hyper-V 기능을 사용하기 때문에 Pro 에디션
velog.io
docker desktop 없이 docker 엔진을 wsl2에 설치했다.
WSL을 사용하기위해 검색 창에 windows 기능 켜기/끄기 검색 -> Linux용 Windows 하위 시스템을 체크, 확인을 누르고 재부팅
PowerShell을 관리자 권한으로 실행 ( 붙여넣기는 Ctrl + Shift + v 단축키가 작동이 안 된다면 PowerShell 속성 -> 옵션 -> 해당 단축키로 복사 붙여넣기 사용 체크)
dism.exe /online /enable-feature /featurename:Microsoft-Windows-Subsystem-Linux /all /norestart 입력
" 작업을 완료했습니다" 라는 문구가 나오면 성공
dism.exe /online /enable-feature /featurename:VirtualMachinePlatform /all /norestart 입력
그 다음
해당 파일을 다운받아 설치
wsl --set-default-version 2 로 WSL2 를 사용하도록 변경
MS Store에서 Ubuntu 설치 -> 버전은 20LTS로 했다.
스토어에서 다운로드가 다 되면 우분투 실행
첫 실행이라면 설치가 자동으로 진행되고 사용자 이름과 비밀번호를 설정한다.
설치와 설정이 자동으로 다 진행되고 명령줄 입력이 가능할 때
sudo apt update 를 입력하여 우분투 업데이트, sudo apt upgrade 를 입력하여 우분투 업그레이드 진행
WSL2가 준비되었다.
이제 docker를 설치하자 ( 하위 명령줄은 전부 우분투에서 작성 )
설치 순서는 참조한 포스트인 docker 문서대로 했다.
1. sudo apt-get update
2. sudo apt-get install ca-certificates curl gnupg
3. sudo install -m 0755 -d /etc/apt/keyrings
4. curl -fsSL https://download.docker.com/linux/ubuntu/gpg | sudo gpg --dearmor -o /etc/apt/keyrings/docker.gpg
5. sudo chmod a+r /etc/apt/keyrings/docker.gpg
6. echo \
"deb [arch="$(dpkg --print-architecture)" signed-by=/etc/apt/keyrings/docker.gpg] https://download.docker.com/linux/ubuntu \
"$(. /etc/os-release && echo "$VERSION_CODENAME")" stable" | \
sudo tee /etc/apt/sources.list.d/docker.list > /dev/null
( 6번을 그대로 복사해서 입력했을 때 명령줄 경고 창이 떠도 진행하면 된다.)
7. sudo apt-get update
8. sudo apt-get install docker-ce docker-ce-cli containerd.io docker-buildx-plugin docker-compose-plugin
여기까지 순서대로 입력하면 된다.
만약 문제 발생시 참조한 포스트 1번을 확인하자.
9. sudo docker run hello-world
헬로 월드를 실행하여 실행이 되는지 확인하자.
9-1. docker: Cannot connect to the Docker daemon at unix:///var/run/docker.sock. Is the docker daemon running?.
See 'docker run --help'.
이런 문구의 에러가 발생시
9-2. systemctl start docker 를 입력해보자
System has not been booted with systemd as init system (PID 1). Can't operate.
Failed to connect to bus: Host is down
와 같은 에러가 발생한다면
9-3. sudo /etc/init.d/docker start
이 구문으로 docker를 실행한다.
9-4. systemctl enable docker 를 입력하여 WSL이 재실행되어도 docker가 자동으로 실행되게한다.
9-5. 다시 sudo docker run hello-world 를 입력하여 실행을 확인한다.
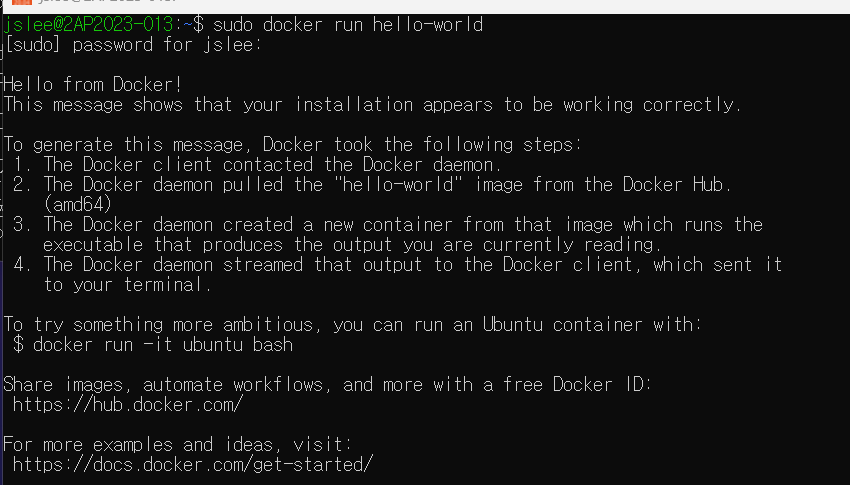
이런 문구가 나오면 설치가 다 됐다.
이렇게 docker 최신버전을 설치했다.
'Develop > PHP, HTML' 카테고리의 다른 글
| [PHP] mysql 테이블 데이터 삭제 (0) | 2023.06.14 |
|---|---|
| [PHP] php 코드로 mysql db 접속 (0) | 2023.06.14 |
| [PHP] 문자열을 특정 문자로 자르기 (0) | 2023.06.13 |
| [PHP , HTML] 같은 프로젝트 내에서 다른 폴더의 파일, 스크립트를 불러오려면 (0) | 2023.06.13 |
| [HTML] 요소가 서로 같은 라인에 있지 않고 줄바꿈이 되었을 때 / 인풋 텍스트 박스와 버튼이 같이 있지 않아요! (0) | 2023.06.13 |